Make Sure You're Getting our Emails! – Whitelisting
Make sure you’re getting our communications by whitelisting emails from Rehab Valuator!
Find your email provider below to access whitelisting instructions for that provider.
Google Whitelisting
- Click the Settings icon in Gmail (It’s the gear in the top right). Then click on settings.
- Go to Filters.
- Click Create a new filter.
- Type the desired email address or Domain under From:
In this case @Rehabvaluator.com like the below screenshot shows
- Click Create filter with this search ››.
- Make sure “Never send it to Spam is checked.
- Make sure “Also apply filter to matching conversations” is checked
- Make sure “Categorize as” is checked
- Now in the “Choose Category” drop down at the end of Categorize as: choose “Personal”
- Click Create Filter.
Yahoo Whitelisting
- Adding email addresses to your safe list in Yahoo! Mail is very simple. You just need to find a message from the person you want to always hit your inbox, right click the message, and select “Add Sender to Contacts”. Any email that is in your Contacts will never go to your Spam Folder (Unless you have manually marked it as spam).
- You will then get a dialogue box which will allow you to make any changes to the contact you want. Then click on “Save”
- Then click on “Done”
- If you find that our email is already in the spam folder (If you don’t see our messages make sure and check your spam folder) you can right click and select “Not Spam”. This will move it to the inbox. Then right click the message and select “Add Sender to Contacts” like shown in step 1.
Outlook.com Whitelisting
- Making sure emails always go to your inbox in Outlook.com is simple. If the message is in your inbox Right Click on it, select “For this Sender” at the bottom
- Then select “Move All From…”
- Then you’re going to check the “Also move future messages” checkbox and in the “Select folder” dropdown select your inbox. Then select the “Move all” button.
- If you find that our email is already in your junk folder (Make sure and check here if you’re expecting a message from us and don’t’ see it). Just right click it, select “Not Junk”, and then go to your inbox, find the message, and follow the above steps to make sure our messages always hit your inbox.
Next Tutorials

1. Quick Offer and Max Offer Calculator Tutorials

2. Update Info (Owner & Property Data) Tutorial

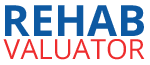
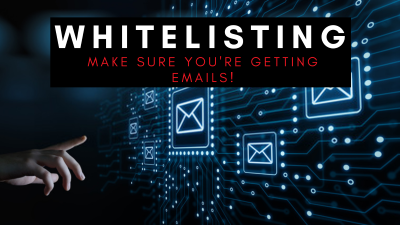
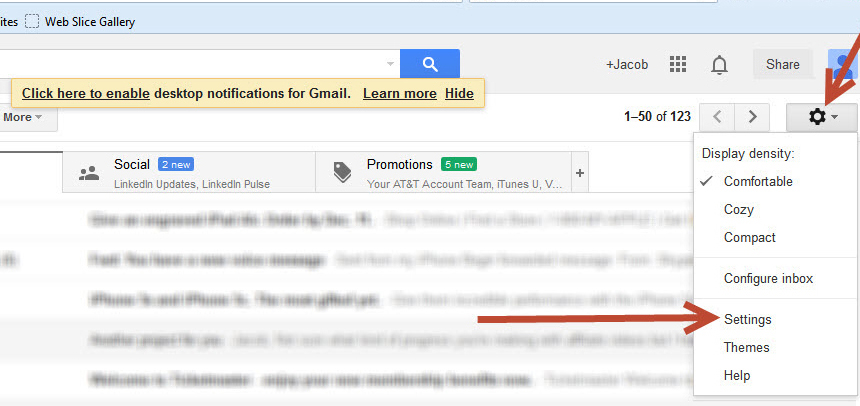
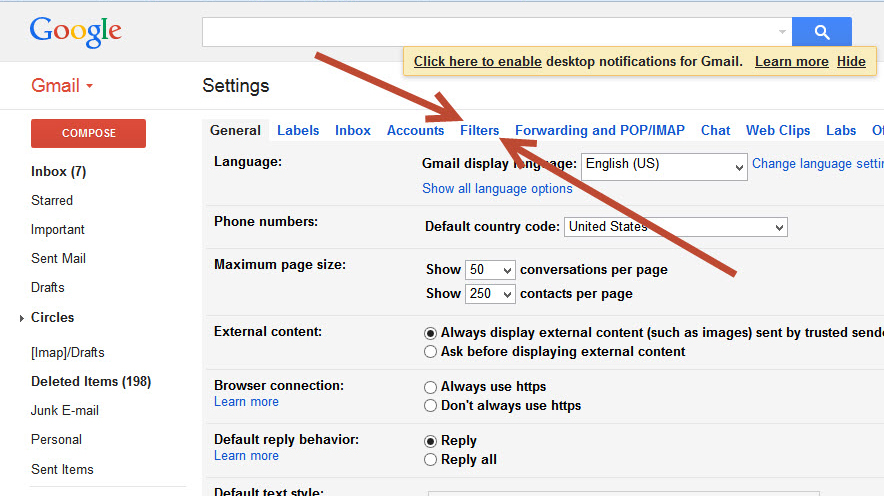
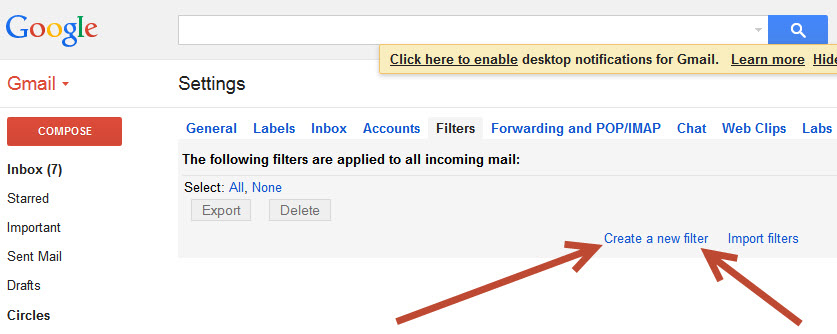
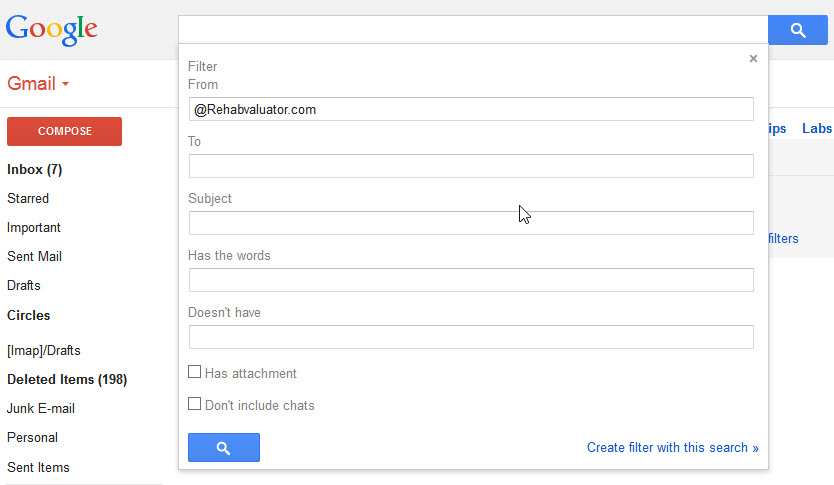
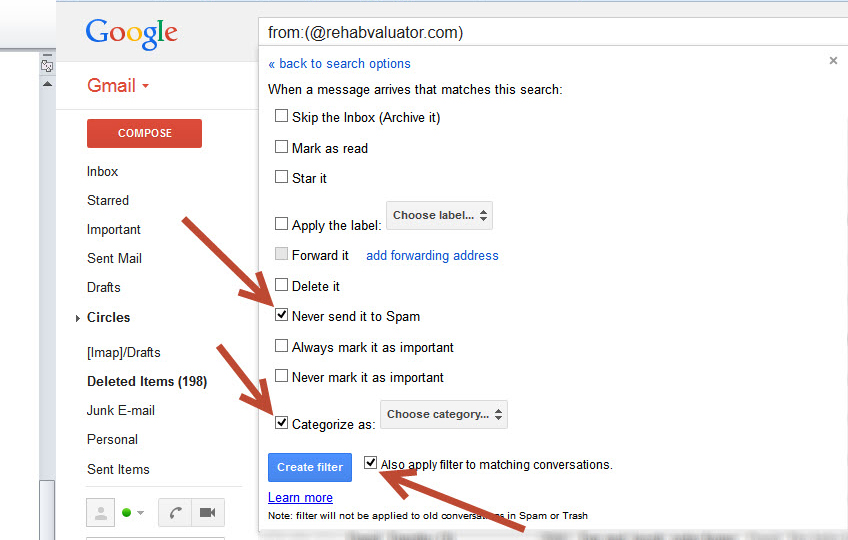
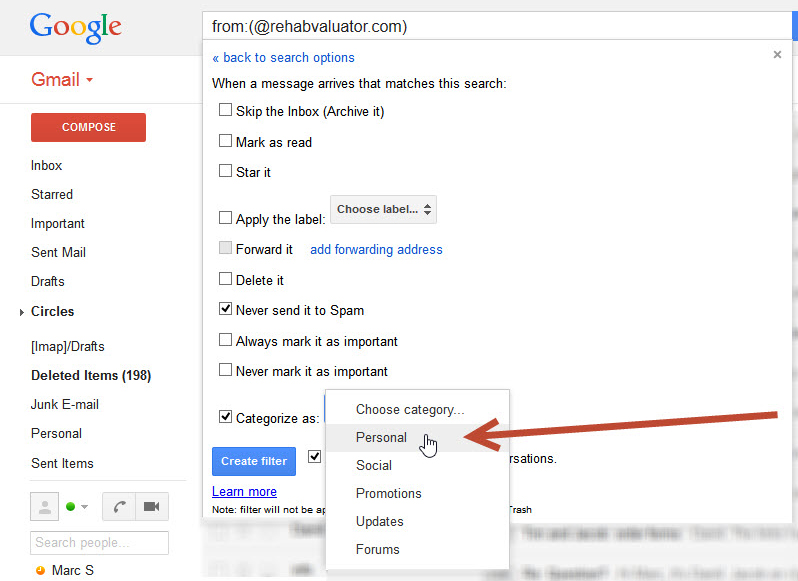
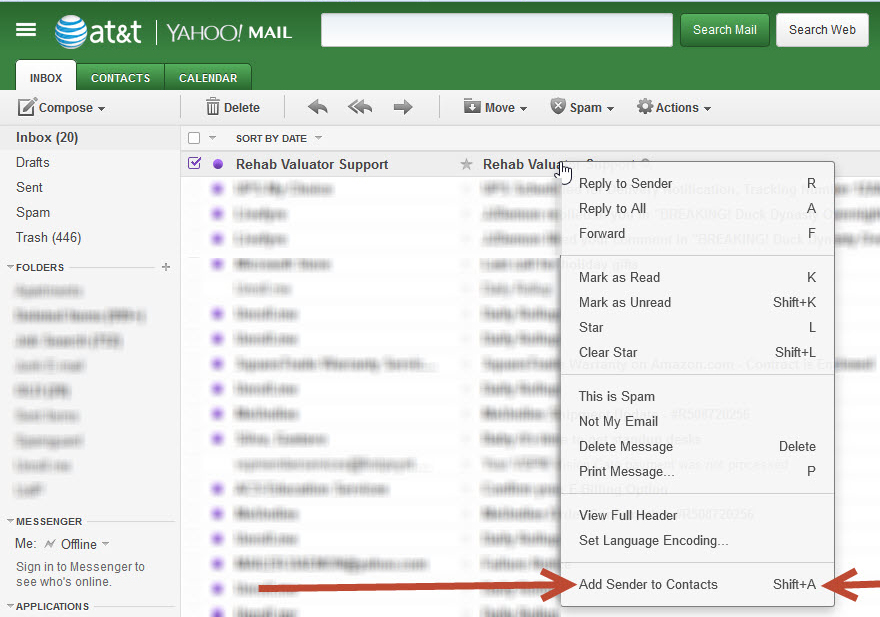
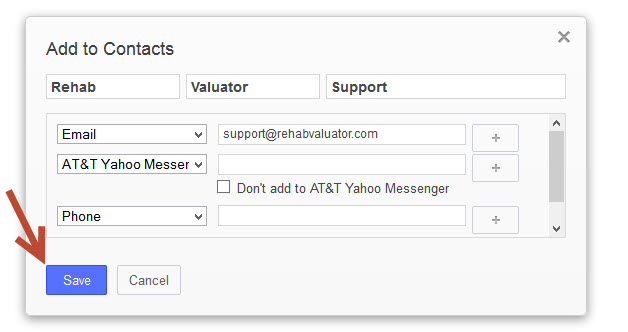
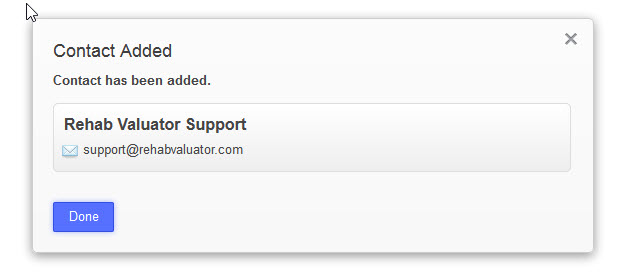
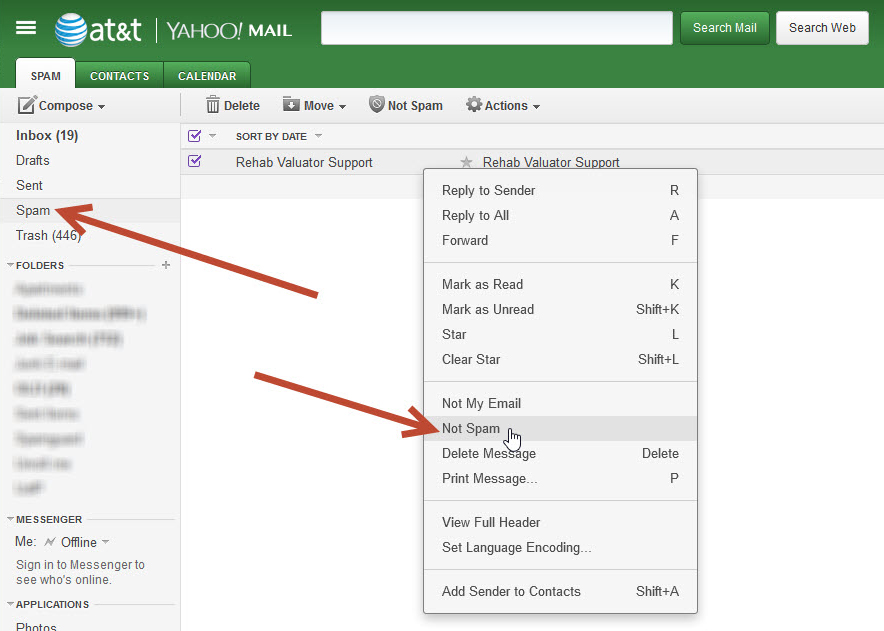
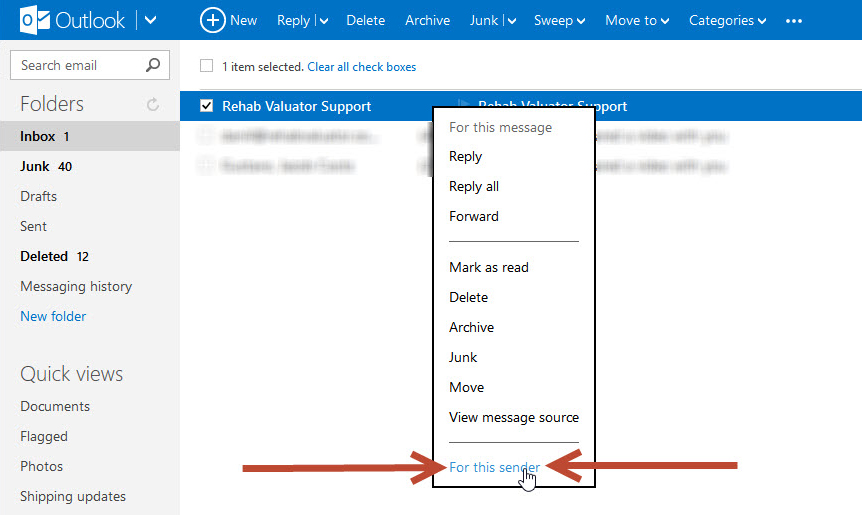
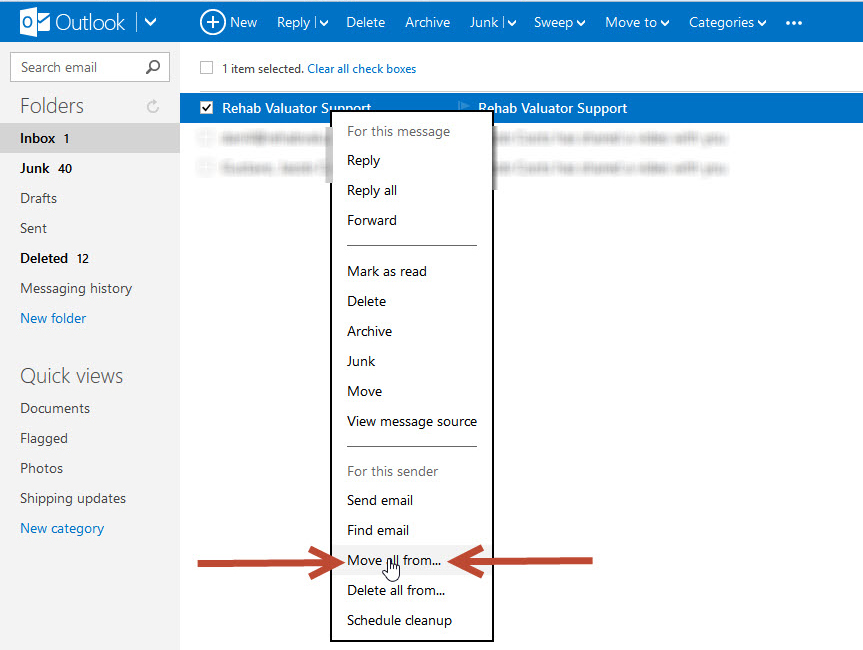
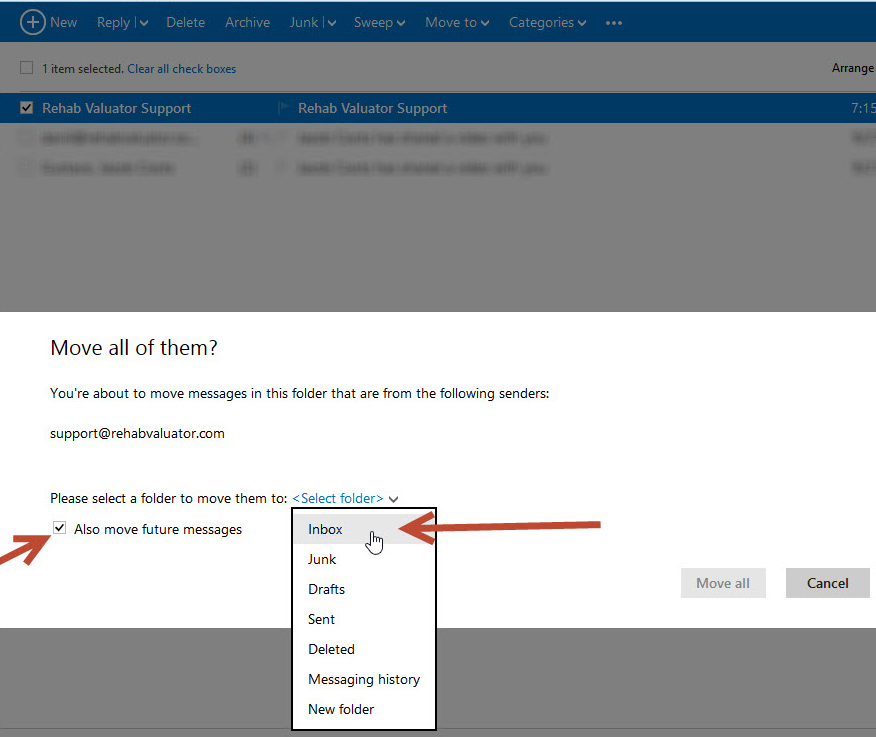
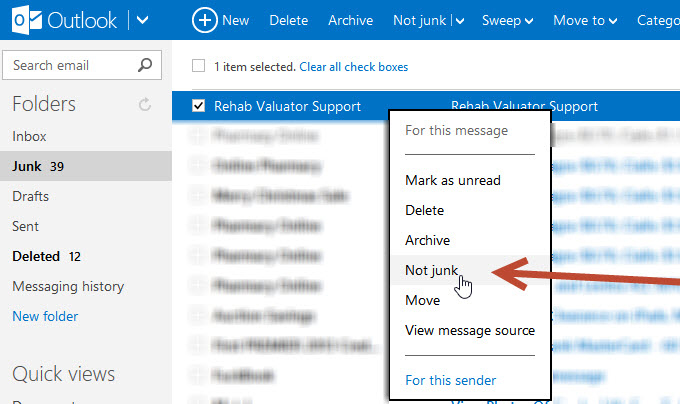
I am in Australia. Does your software access Australian property data?
Hi Daniel – our software does not have access to Australian property data, unfortunately. It is data specific to the United States. With that said, we have many active software users outside of the USA who choose Rehab Valuator software for their real estate deal analysis and the powerful reporting features that it provides. The comps feature is only 1 fraction of the tools the software provides. Reach out to our support team at [email protected] with any questions!!
Hello David,
Yes, you can ABSOLUTELY use Rehab Valuator software to analyze commercial properties such as apartments and multi-family! Here’s a link with media tutorial for BRRRR for Multi-Family and Apartments: https://rehabvaluator.com/real-estate-development-training/brrrr-deal-analysis/.
You can also find addition information here: https://rehabvaluator.com/real-estate-development-training/.
We hope you had a wonderful Thanksgiving weekend and please don’t hesitate to ever reach out with questions you have as we’re always happy to help.
Hi Felipe! Whitelisting is done within your email account to allow messages from trusted senders. This is not an action you are able to share with others. They would have to make the same edits to their email account to whitelist us 🙂
Can you share withelistings
[email protected]
Hi Clarence! You don’t have to have your own website to whitelist emails. This information is to show you how to add trusted senders so that hopefully their emails don’t end up in your junk or spam 🙂
I do not have a website.
Ty VM for the free software. My future is looking brighter already.
Hi Anthony! We do offer a group mentorship program called the Inner Circle. Be sure to check the email support sent you this morning containing more information on this program.
I am still working on trying to get my first deal. Perhaps, a mentor will assist me better.
Thanks for your help.
Hi Roy! Whitelisting is when you add a contact to your approved senders list. This lets your email know that you trust the sender and you would like to keep their emails out of your junk/spam folder.
I dont understand what you are talking about by white listing. I never have
Hi Marlin, The No BS Wholesaling 101 course you have is a great place to start your Wholesaling business journey. Please reach out if you need any assistance as you’re getting started. Have a great weekend!
I am ready to learn this business
So Far easy as pie
I am new to wholesaling and will be starting soon hopefully in with this tool of light rehab valuator I will be able to be making good offers so thank you so much and if you want to buy some deals from me I would be happy to reach out to you so you can buy them, thanks so much! Can I put you on my new list of Investors?
Myron,
To whitelist our emails, use the domain “@rehabvaluator”. If you need assistance with this, please reach out to us at [email protected] and we’d be happy to help!
John,
If you need any assistance with this, please reach out to us! We don’t want you to miss out on the valuable information we email to our users.
Thank you, Gilbert! We have an excellent software support team here and are more than happy to help you with any technical questions you may have. The software gets even cooler when you start playing around with the Premium version! All our best.
Thanks, Daniil, and your team for this cool Software, and I will need to understand it well. Appreciate
Hi Gina, We are happy you found Rehab Valuator too! Be sure to check out the case studies for some other great material Daniil has put together. Have a great day and please feel free to reach out for software support anytime needed.
Thanks for this software – I have seen such crazy flips recently, I really am interested in seeing what you have put together. Thank you!
We’re glad to have you with us, Linda. Let us know how we can help!
Thank you for this information. I can’t wait to use it. Also to discover all the things the other program I bought that I pay monthly for. I’m looking to do great things since I have this great information I’ve been needing.
Peto, thanks for the great review!
Let us know how we can help – it’ll be our pleasure.
This is a software, where a real estate investor can find all the tools he needs to learn and solve any real estate problem. There is not better than this to say the least.
Peto Kinsaka
I look forward to working with your support in the near future. I am using other software programs and getting the support is one of the hardest thing.
Hi Rhonda, I’ll send a message to you directly to make sure you’re all set.
I am new here and just starting out so still trying to figure this out.
Hi Valerie, Happy to hear this was helpful to you. Have a nice day! 🙂
Awesomeness
Thanks
Hi Anthony, it looks like you already have our No BS Wholesaling 101 course. Have you gone through it yet?
I am step by step, 1-8 searching for deals and publishing your deals on site. Is this the right way to learn and earn? I am trying to learn the real estate game with very little money. What should I do first?
Mohammed, I’ll reach out to you directly to help you get started in putting this deal together so you can see all the numbers you need. Good luck with the offer!
Grace, we look forward to working with you. Let us know how we can help.
Thank you. Looking forward to working this out.
Im interested in purchasing commercial property asking price 185,000 it has been onthe list about 259 days where do I start with offer? What would be my first step?
Hi Shannon, We will be happy to follow up with you directly with additional resources to aid you in estimating your cost of repairs. WE’RE excited you’re taking your business to the next level too!!! Keep us posted on your journey. We LOVE when customers highlight their successes. It completely makes our day! 🙂
How do I estimate the cost of repairs on a fixer in SoCal? I don’t want to put in a blind offer if I can’t properly assess at the very least a ball park estimate of repairs needed so I can calculate the ARV and see what my max offer should be.
We’re excited to help you along the way – let us know how we can.
Great to hear!
loving it learning a lot thanks
Hi Joseph,
Thank you for commenting.
You should check out this helpful tutorial that covers using our Project Management suite- https://rehabvaluator.com/tutorials-web/rehab-budget-project-management/
If you have any additional questions give us a ring at 804-803-1110 or email us at [email protected].
Sincerely,
I want to see how this program can organize my property contacts as well as cost associated
with estimating rehabs for cost comparisons. This give the investor all kinds tools to interact with
situations to make decisions on correct technique to apply for a specific transaction.
Thanks,
Joseph
Need the list ??????
Ready. Set. Show!!!!!
Thanks,
The 70% rule totally depends on the market, Michelle. In some areas, people are buying at 80%. Others at 60%. Really depends.
Hi Guy’s , great source of info.
Is it best practice to use 70% factoring ARV, example wholesale @ 16k purchase from the seller …
Hi Oliver!
Thanks for commenting.
Hello!
Hi Charmaine,
You’re welcome.
Thanks
I’m shooting you an email now
I love the website it enhance good learning
Hi Ghulam!
We are glad you appreciate our content and software! Have a great day!
good to have you
Hi Dean,
Thanks for the kind words. We are glad you are trying the cloud-based version of Rehab Valuator. We are certain you will find it light-years ahead of the older excel based version.
this has substantive upgrade from the original with which I had some familiarity. I’m eager to implement this. Tech has come a long way.This is ‘comprehensive’ in every dimension of the real estate business.
Let’s do it! 🙂
Look forward to getting emails posted thru RV
Looking forward to using the program
You’re welcome, Mark! Glad to have you aboard and as a Premium user!
Very welcome!
Come back when you can, Lloyd!
We do not. Please read this: https://rehabvaluator.com/content/private-money-explained
You’re welcome, Cory!
Welcome!
Thank you so much!!
Peace be unto you.
Dear Preston & Crew,
Thanks for all you have done & still do. You inspire me with your Love for God & People. I enjoyed the book. It has helped a lot. Thanks!!!$$$
Sincerely,
Abdul
Welcome!
Thank You.
You’re welcome, Vivian!
Michael: start here – https://RehabValuator.com/wholesaling-101
How can a guy wth just a desire to learn rei..make positive MOTIONS toward being able to even successful wholesale
Thank,s Pat! We are indeed very very very reasonably priced. Probably too reasonably 🙂
Pat – it’s ALWAYS a good idea to have a great local real estate attorney on your team!
Really good program for little to nothing. I had one company that will remain anonymous that wanted 8 grand,6 months of training to provide all the financing and also wanted $150 dollars a month for software to you offer here for a fraction of that.
I’m in the process of forming my LLC in Michigan. Still deciding if and attorney is needed to protect me in transactions as and investor. May need liability insurance as well.
thank you daniil this is the best program i like this
Thanks Jeffrey
I am excited to get started. I can’t thank you enough. The lesson on whitelisting is the most comprehensive that I have seen.
Have an excellent day,
Jeffrey Ellis
Hi Jim,
Thanks! We’re glad you’re loving it and getting a lot of use out of it. If you ever have questions about the program please let us know.
Thanks!
love the rehabvaluator. just to let you all know this . i was at a class this weekend and they had same thing for 99.95 a mth . so if you don’t have it you need it ASAP.
Whitelisting is a term that refers to a list of approved items. In this case it is a list of email addresses approved by Yahoo mail. Basically, you would be telling yahoo to allow emails from a certain address to come to your main email inbox. Email addresses that are blacklisted by your yahoo account usually get routed straight to spam. Sometimes emails get automatically blacklisted and sent to spam by mistake and you must go in and whitelist them.
So What exactly is a whitelist?
Thank you for all these knowledge!
Great Tutorial
Great Tutorial
Thanks this will help
Glad to hear it Earnest! Don’t hesitate to reach out to us if you should have any questions.
New premium member getting started on the tutorials looking to do a deal soon.will let you know
Sounds good to me! 🙂
Now that I have purchase the premium version lets grain knowledge to make money and create jobs.
New to flipping-need any and all information to make deals
Hi Janice,
Definitely not with Flip / Snip. I’ve never heard of that product. However, I did just send you an email about your printing problems. Check that out and get back to me please.
Thanks!
Can’t get it to print out , are you with Flip / Snip ?
Hi Sarvjit,
I’m glad we piqued your interest! Please let us know if you have any questions.
Thanks!
I am very much interested
I am a big fan of Mitch as well!
Great tool! Best I have seen and I have been looking for a long time… only thing that could make it better is to have a seller financing as a 3rd exit strategy. Good to see you have a training with Mitch Stephen. He is the best!
Hi Col,
It is localized for the U.S. Market at this time.
Thanks!
With thanks Daniil for a powerful presentation , and after being in the real estate business for
Over 40 years , I say “How Refreshing”.
We tried a “ReValu8” name here in Australia as a disruptor to the normal deals, however, it has imploded.
So I say, stay connected, communicate, and always do it with love.
One question is this software baised to the USA market..?
Thank you
Hi Sheila,
You’re welcome! Let us know if you have any questions.
Thanks!
Appreciate the free software and tutorials!
Thanks so much!
Sheila Murphy
Hi Mr. Towns,
Refi and Hold is an excellent strategy but it really depends on the market and the specific property. One big fact to consider is what are the going market rates for rentals and what are the current market rates if you sold the property. Do the analysis and compare. Another thing, do you think your market is at its peak as far as property values?
is refi & hold as an the best Exit Strategy ?
Sounds Good Thanks for all your help
My comment was supposed to say *Thank* you! 🙂
This course is great!
Just beginning the course! Than you for making this so easy!
I am very impressed with the software.
Glad to have you on board, Melissa!
Thank you so much for including me and for letting me have access to such great software. It’s ingenious.
Excited about getting started!!
Here at Infinity Properties LLC we are looking forward to utilizing your software to the fullest extent. We have a small group of investors that we used to start this endeavor based on Kingdom principles. We are confident that this company will grow to substantial proportion in a very short period of time. Thank you once again for your assistance and even though I only have the free edition, my partner and CEO of the company has the Premium Edition.
Lets go
Hi Robert,
Great questions. Let me see if I can give you some answers:
..Do I need a website?
No. A website is not required. Though many people do choose to have one for the professional appearance it presents.
..Have the owners been contacted, are they under contract?
The only deals inside Rehab Valuator are from other Rehab Valuator users who are wholesaling. They should be under contract but that process is the sole responsibility of the user posting the deal.
..Who supplied the price and rehab numbers?
All numbers inside the program are the responsibility of the user. We work the calculations but the base inputs are all from the user like the purchase price, ARV, rehab budget, closing costs, holding costs, etc.
..Who do you use for comps?
Rehab Valuator will attempt to pull comps automatically from Zillow. HOWEVER, you can enter in comps from any source manually.
..How do I find a real estate investment attorney?
This I’m not sure about. Most realtors could probably give you recommendations or check your local yellow pages or just do a web search.
I’m a newbie and I really want to complete a deal!
..Do I need a website?
..Have the owners been contacted, are they under contract?
..Who supplied the price and rehab numbers?
..Who do you use for comps?
..How do I find a real estate investment attorney?
I’m a newbie and I really want to complete a deal!
Awesome
I really like the cost, evaluation analysis to get a property for fix and flip or hold it for a long term
Very thorough and professional!
How do you build your buyers list what do you say to them
Hi John,
After looking through the system you have signed up under 2 different email addresses and therefore have two different accounts. 1 premium and 1 lite. I’ll send you an email to confirm that you would like me to merge those together.
Thanks!
Several months ago I purchased your program including the premiere. The last few days I have been getting Emails intimating that I had just recently signed opp for the program. would you check my records and tell me what my status is at this time. thanks!!
t
Greetings Daniil,
After careful review, enormous amount of positive feedback, I look forward to a long lasting relationship with you (Daniil), your expert team and fund-integration partners to mentor my new real estate business towards a successful path of future True Vision Analytics alumni.
Composed For Action,
Phil Coward
Thanks a million for this great free gift to start. The presentation and contents are the best in the industry. I will sent you referrals.
Kind regards.
Priyta
thanks
Pretty good so far.
Thanks guys. This stuff sounds AWESOME! I pray that this is the step I need to get off on the road to financial success. Amen
Thank you
I can’t wait to get off my ….and get that #1 deal 🙂
Thank You,
Bernard K
thanks for all the training I am just have a hard time getting started it just might be fear. not sure but I would like to get started in my community there are homes next door to me four unit build across the street. need to learn how to purchase the homes with in my neighborhood. I am not sure if I steel have an account with rehab valuator Thanks hope to hear from you soon.
Amazing and easy to follow, I love how the tutorials are all set up.
That was real easy to do!! Been struggling to categorize my mail for ages!! Thanks for your step-by-step guidance.
Great.
Yes, you can absolutely do that with Rehab Valuator!
Hi,
What if I want to just do a buy and hold on an already renovated property, can I do that?
Thanks– you covered every step!
Thanks so much for your feedback! You are very welcome, and if you have any questions please let us know!
Thanks 4 the info great product
Thank you so much for this offer.
very informative information. thanks.
Hi Richard,
Congratulations that’s awesome! We’re glad to have done our small part to help that deal come together for you. If you ever have questions or needs assistance with anything please let us know. Get out there and get that 2nd deal done 🙂
Thank you so much for this “Starter Rehabvaluator” program! I just filpped my first project!
It took longer than I wanted, but I still made about $60K!
Richard Adams, Williamstown, NJ
I AM VERY ANXIOUS TO GET STARTED WITH YOUR PROGRAM!!
IT IS THE MOST COMPREHENSIVE I HAVE SEEN YET AND THE PRICE
IS RIGHT!!
I thought they said if it was too good to be true it was…nope! Thank your for sharing this powerful software!
Hi Jolene,
You can email us at [email protected] for more info if needed. All of the instructions are available at any time via the tutorials page. https://rehabvaluator.com/tutorials-web/
My screen closed and i was unable to watch the video. He stated it would be the only chance to get instructions. What do i do now?
Thank you for your software and your support.
Hi Mary,
Thanks! We try and take the guesswork out of things. If you have any questions let us know.
Thank you so much…You are the FIRST in all the years I’ve been online, to not only remind me to “save this email address” but go the next step of HOW TO “save the email address.” I salute you!!!
Mary
Great soft wear and free com-on wow. cant wait to put it in action and instant contacts.Some what of a novice to this business But I can spot a good deal.Now I wont have to rely on my gut but but a scientific way of spoting good deais and tap into Financing Thanks a heep D. Its a pleasure being in the community. I’m certain that you’ll be coming out with other soft wear keep me in the loop.
Thank you so much for the opportunity to try this awesome tool!!!
Just downloaded the free one and if it feels good to me. I will start exploring with it tomorrow and I will most probably upgrade to the premium if I like what I have discovered. .
welcome to the Rehab Valuator tribe, Richard!
Thanks Daniil
I’m getting all the necessary addresses in my offline address book. I appreciate you letting me start with your free software. I’ll be getting the upgrade when I’ve mastered it. First you crawl, walk, and then run. Happy sailing.
Rich
Hi Ronald,
Those instructions are in the video. Did you have trouble following it or it wasn’t working?
Can you please send whitelisting instructions. Thank you
Good morning I wish you could know the depth of how much you have changed my life and company this is powerful thanks a lot .
I am just getting into real estate investing and I need help working deals and finding funding. I look forward to doing some research on your site with all the videos and case studies. I have some good deals around here and I need to get them out in front of investors..
Thanks,
David
Looking forward to view the material
That’s what I like to hear! 🙂
Daniil you have the best customer service that I have encountered anywhere! Keep up the wonderful work.
I did it
Just got the free version very excited to get going.Thank you. Will be intouch on how to put it on Ipad or surface pro 3
Excited to try it.
So far this look great. I don’t have a website yet. Thanks!
Dorene
Hi Ron,
Glad you’re enjoying it! Let us know if you have any questions. We’re here to help 🙂
Great software. Also appreciate tutorials and case studies. I’m new to flipping.
Ron Mondlock
Thanks,
I appreciate your free software knowledge informing me about rehab house’s because I’m amateur but my heart is in realstate Investing
Great to learn about this software. Excited to try it.
Yes Thain you
looks fantastic, Great job
mr:daniil kleyma you realy out did yourelf I guess because you a good man I never seen an educational marketing program like this so full of free goodies I mean stuff no body would dare give out thank you sir very much AND MAY GOD BLESS YOU VERY MUCH.and now I got to get to work with your help.–[email protected].
Thank you!
Unparalleled Real Estate Investment Software.
Easy to follow tutorial . Didn’t know this technique. Thanks :0)
Starting after long illness, will be up to speed soon.!! Thank You
I think you have a very in formative and helpful and professional site. And I would like to add it to my white list.
Cannot wait to start using this progrm. I know that it ha all kind of hidden goodies inside.
Thank you great tutorial!
I can’t wait to start getting deals under contract, analyze those deals with your software, get the deal funded or flipped while building a great deal of wealth to provide for my family. Thank you for all your help thus far…
I like the program so far,my work is already easey
Thanks for your software and sharing your knowledge.
Arthur
Hello: Do you have software to find motivated buyers.
Thanks,
Jim
I enjoy your software it makes thing work so much faster and more complete.
I am a strong believer that I now will be able to market my projects. Thank you, and see you at the top.
trying out the lite version. Thanks.
So far, things are looking good. RF
I have been using your product over a year and I love it. I tried several others before I tried your none of them are as robust as the Reheb Valuator the software have made my work very easy thank you guys very much.
I am good to go and ready to be the next millionaire guru and inspiration
Here we go! I hope this program will make it ezier…I will be in touch with my success story! God Bless. Naomi
I am excited to get started with this!
Thanks For Software look forward to doing a lot of deals
Thanks for the download I will put it to immediate use and let you know what I think.
I am new to the real estate investing world. After using this tool it all came together for me!!!! Makes it so easy to understand. Can’t wait until I get comfortable with the free version. Will be getting the premium real soon.
THIS IS MY FIRST TIME IN REAL ESTATE AND I LOVE THE SOFTWARE. THIS SOFTWARE IS VERY UNIQUE AND I THINK I WOULD BE ABLE TO GET THE BALL GOING WITH MY FIRST PURCHASE VERY SOON, THANK YOU.
Thank you very much.
Looks good
just a few hours into it. This absolutely awesome
I like what I see so far. Thanks for sharing this program.
Awesome.
sounds good
Excellent software. Has very easy to understand instructions. Awesome job!
thank you for your services
This is my first time to get to this.
I just learned how to get to this “link” after all these months.
just trying for the first time
thanks in the near furture I want to buy this software
Thank you for the clear instructions!
Thanks Daniil !
Thank you, for helping out with the download and the inputs.
I am still using the tutorials. They continue to be very easy to understand. When I started school as a child, I was a not diagnosed as a slow learner; but I was, still to this day. But, these tutorials are so elementary, I am really getting an understanding quicker than I normally do.
So Far easy as pie
Thanks
Thanks Guys, I’ll try to get familiar with it, you certainly make it look so easy!
I have been using your software for a while and its great.
I was wondering if I can use this program Rehab Valuator to analysis and flip land lots
trying to put product on laptop computer already applied it to my desktop months ago.. Thanks very much!!!
Looks good
That was grate Daniil, You’ve showed us how to get your software up an running.
Now I have all the confidence that we’ll be able to run your soft ware with ease.
Thanks a million.
Kerry & Lynett
A fantastic product, You cannot do flipping and rehabbing without this product period!
the work put into this is mind boggling..
James Barron
jbarronproperties
Sounds like a great deal.
Thanks, for you help on the download, I will be digging into the program and will contact your support team for any questions.
Thanks
looks grate
Thanks,
I appreciate your efforts.
Pete JImenez
Hi Abraham! Glad to hear you have been getting our emails and enjoying the content!
I am receiving your emails am going to up grated yes give a little big of time
Hi Onoriode. Thanks for reaching out. I’m happy to hear you want to learn as much as possible. I would suggest going through our wholesaling content which can be found here:https://rehabvaluator.com/wholesaling/.
I want to learn as much to succeed.
Hi Andre. I’m happy to hear you are able to access the software and start making deals!
Hi, This is Andre’Lighter again. And wanted to say VERY,VERY, VERY SORRY. Didn’t think free software was coming but low and behold IN THE EMAIL. I APPRECIATE THIS DANIIL AND STAFF!!! THANKS AGAIN!!!
Thanks
What website should I put in
I am excited to be a part of Rehab Val
No problem!
Thank you Daniil amazing program
Nelson L.
Hi Bill,
Please let us know if you have any questions.
Thanks!
Hi Dameon,
Thanks for asking. I just sent you an email with info.
Thanks!
There’s lot to learn but you are starting off in the right place!
How do I start bird-dogging /wholesaling? For dummies ?
Great Information, I live in Grand Rapids MI. I would need a team and do not wish to go it alone.
Add me to the list
Hi Christopher,
Thanks for reaching out! What specific questions did you have? I can send you some great video tutorials about our software. Thanks!
i would like to learn more about how this work
Hi Jerry, It sounds like you would benefit from our free wholesaling 101 series where Daniil goes in-depth on these topics and more. Check it out: https://rehabvaluator.com/wholesaling/
How can I locate potential rehab properties? How can I do my COMPS
for homes within 1/2 mile that have sold in previous 6 months?
Jerry
Welcome!
Rehab
Thank you for all the information and your assistance in making this happen!
Thank you very much for rehabvaluator.
good training
Eager to get started
Confused
Thank You
thank you for your support.
Thanks Daniil.
I want make sure I am getting my emails from you.
Very good and interesting program to improve into investment opportunities, thanks for give me a chance get better life for me and my family
Awesome! It’s always good to learn more about the tools we use each day. Let us know if you need anything else.
THANK YOU! i SPENT OVER 45 MINUTES A FEW EVENINGS AGO TRYING TO WHITELIST A DIFFERENT SENDER…I FINALLY FOUND THE LIST OF “CONTACTS” AND JUST EDITED ONE OUT TO PUT THE OTHER SENDER IN. FRUSTRATING, MADDENING, ANGRY. CAN’T TELL YOU HOW MANY YEARS I’VE NOT WHITELISTED ANYBODY….TODAY IS THE NEW DAY…THANK YOU THANK YOU THANK YOU!!!!!!!!!!!!!!!!!!!!!!!!!!!!!!!!!!!!!!!!!!!!!!!!!!!!!!!!!!!!!!!!!!
Hi Dale,
Thank you for commenting. We don’t have an enterprise solution to the software at this time. This means only one user will be able to log in at a time with one set of credentials. We are working on adding an enterprise solution to our software in the near future.
Currently, if your partner/another user needs/wants to log in and work/edit a deal that is under your account, he/she would need to log in with your credentials when you are not actively working in the software (otherwise you’ll get booted out the moment they log in).
I help this helps.
Sincerely,
I live in San Diego, but my builder partner lives in N.C. I have sent over your presentation to him to see. I have to say I am very impressed with the advanced program.
Is there a way for us to share the program by having him fill out the construction portion and for me to complete the financial and marketing portions?
Do you provide a list of Private Lenders?
thank for the help i dont have the cash in my account so i cannot enter iner cicle
Many Thanks !!!
Remember me, is been long time I have not see your email.
Thanks for the access free but it is the best system I have been able to use
Thnnaks for the software looking forward to diving right in
How to know the cost of rehab per item to know its total costs without visiting the site? Or should I need to bring an estimator to do it right? Thanks
Thank you for all you do for making this a win win situation.
Hi Michael,
Thanks for commenting. Whitelisting is done to ensure our emails get delivered to your Gmail email account. You won’t need a website to whitelist our emails. You will just need to follow the instructions listed for 10a. Google Whitelisting.
Sincerely,
thanks for the info . I do not have a website yet .
Awesome softwware Daniil. Always enjoy listening to you. Never stop.
Michelle
looks great
Thanks.
White listing email
Thank you for the opportunity to have access to this funnel of deals!
Great
thank you for such a helpful piece of software that is helping amateurs become pros.
Hi from Philadelphia Pa Carlos Santiago always grateful God bless.
I think this is all so awesome I’m so happy to use all of your software and I will use it all
Hi Pamela,
In general no. If you want to flip houses you do not need a license. However, always take into consideration your local city/state laws.
I think this is going to be helpful.
Pre-Purchase Question
Can I use Rehab Valuator when working with analyzing commercial property? Ex. Apartments and Multifamily
If I missed this information in the features video forgive me for asking.
David
Site over view looks good!
Thanks a lot for making your training affordable!
Excited to take my wholesaling business to the next level!!
Thanks never heard of this
Brand new to this business and I’m passionate about real estate I realize I need to take a chance, but in some cases it appears very scary with so many scams out there. I refuse to give up and will continue this journey and hopefully this rehab valuator will make my business more easier and interesting. Thank you
Looking forward to doing business.
Thank you
I cannot wait to get started.
Thanks for the kind words, LaShan. Let us know how we can help.
This seems awesome. Going through the videos to learn how to use the system properly and be able to work it.
Thank you.
Thanks for everything
Ready to go
I got it i am part of the system
Very detailed. love your step by step method. Just what is needed.
Hi Jammie,
Thanks for kind words.
We are glad to hear you’re enjoying our content and learning!!
Just purchased still going through my tutorials. At this point I am pleased.
AWESOME…as usual!!! Thanks Daniil
Just haven’t had time to get the Website set up yet! My broken spine has slowed me down temporarily but we will get it done soon! Looking forward to working with you! Have followed you closely over the past several years.
Have been a Builder/Developer in Florida for over 30 years successfully completing more than 9 MILLION SQUARE FEET of Residential, Commercial, Health Care, and Institutional projects! Had retired a year ago but the health issues and sheer boredom has caused me to rethink that idea! I have too much knowledge and desire to sit and watch THE GAME! I will be in touch shortly!!!
Mike Secor
The SCORE GROUP, llc
Hi Rick!
You’re welcome!
Thanks, very easy helps me a lot
Hi Brennen,
You’re welcome! Glad you enjoy the content!
Thanks !!
Hi Mike. You’re very welcome. Glad to hear you plan on going through more tutorials.
Thank you. Looking forward to the tutorial videos.
Hi Eric – are you looking to generate and view your Project Summary report once you’ve completed your inputs? Check out this following tutorial!
How do i print out this info on the free soft ware after I save it.
Thank you very much…I’m a beginner trying to learn.
I’m trying to get started. I’m excited because this my first time of seeing a calculator.
Providing your product live up to its boast, I will assist in every way possible to promote its efficacy.
Thanks
I think this is a good for people that is start out like me i will need help thanks
Thanks
Thanks
It was very nice for hat you are doing in showing me how to work the software.
Arnold
I’m ready to interrupt the market with this one
Hi William – thank you for the compliments! We’ve also sent you several emails regarding your questions over the past few days on attaching pictures to your presentations. Please make sure your are checking your spam folder and your inbox for our replies! Here is a link to a tutorial for adding pictures to your presentations: https://rehabvaluator.com/tutorials-web/knowledgebase/pics/
I like the software very much, your on the whitelist. Waiting for support so that I can attach pictures to my deals for a much more complete presentation.
I’m a wholesale real estate investor that buys homes then sell to other investors that want to fix and flip.Thank you and have a great day !
Thanks
Thanks a ton!
Hello: Dan
I am new at flipping houses; I have been stuck on getting started for a while now I can move on. This is one great software and tutorials. I’m going to get started on my old projects now.
Thanks you
Sam Williams
Hmmm, Iuse an apple email.not google, yahoo or outlook. Can you set me up for iCloud whitelisting?
I’m just taking a look for he first time.
I’m Just getting started an would like to get feedback on this project.
thank you in advance.
Cool beans thanks… Looks good…..
I would appreciate you sending me any and all information that’s relevant real estate Investing and management or property
I am grateful for this powerful website. Thank you
No Problem!
Thank you!
Hi Kirk,
There certainly are! Please reach out if you ever need anything!
thank you. i most definetly want and need the training … there are alot of empty houses here !!!
Hi Stacey! Thanks for the great feedback. Please reach out if you need assistance with anything!
This is an amazing tool, as a new investor, being able to crunch the numbers for funding and flipping is SUPER FANTASTIC. The tool allows all parties to see a win-win deal this is a game changer especially for the NEW INVESTOR who wants to be SMART and standout from the crowd.. Thanks Dan.
Excellent resource. Thank you
Hi Patty,
Yes! Rehab Valuator is very useful and is definitely a time saver. Please reach out if you have any questions!
Thanks,
Can’t wait to try it out… I’ve been so busy writing almost the exact info out it will save me a lot of time…
Dear Daniil:
YOU ARE B R I L L I A N T !!!!!!!!!!! ; >
I’m enjoying your creation!
KMM in NY
Good tips. Looking forward to starting with the software.
Thank you for this awesome software.
Great! We would be happy to have you as a customer.
Thank you. I am looking forward to trying the software.
Randy Neyland
Thank You ; this is more than grate !
Milton Hernandez FL.
If you have any questions please reach out to us.
I have not been started the real estate investor business because I do not know how to start and I do not know about the computer, I only knoe to read the email and I do not know about the internet, especially the copy, paste, and the spread sheets. I am very interested learning and knowing and doing. If you noyiced I have been getting envolved every time You do offer something. I know I have to do something, Do you think I can do this even I know Only to read my email? I do not have also a website. Jovita
Thanks this is my first time. I will upgrade when I learn this better.
Welcome!
Thank you for all the help!
I am so excited to use this software. I am a newbie and still trying to earn my first payment.
Its Great!
Thanks for the knowledgeable.
As a former real estate sales agent and broker, I am looking forward to this new challenge.
Is a real estate license of contractor’s license required?
You’re welcome John! Please let us know if you have any questions.
THANK YOU!
I look forward to learning & puttinging it to real use.
lots of info
Thank you
Thanks for sharing this valuable tool.
Unique
Awesome stuff
Awesome thanks.
Check out this article: https://rehabvaluator.com/how-to-find-cash-buyers-to-flip-houses-to/